您当前所在位置:首页 > 平面设计 > photoshop教程 > 合成特效
合成特效
photoshop利用滤镜制作绚丽的抽丝花朵
本教程的花朵制作比较艳丽,制作方法也比较独特。先用画笔画出一些线条,然后用滤镜等调出形状并加上纹理。然后多复制几次,适当边角角度后再叠加出自己想要的图案。最后整体上色即可。
最终效果

1、新建黑色背景500×500的文档。
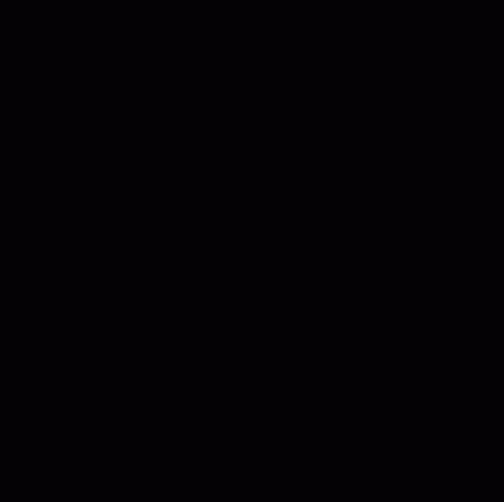
2、工具栏选取笔刷工具,选择17PX软笔刷,画一个米字型的图案。如图:
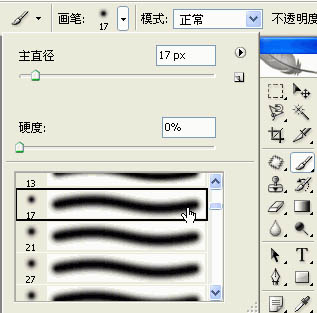

3、现在我们来对它进行扭曲变形。工具栏选取滤镜-扭曲-旋转扭曲。参数设置参考如图,别太大。
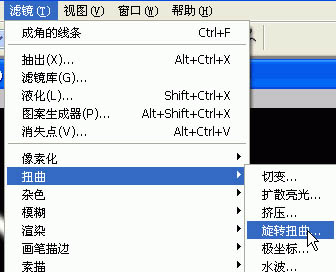


4、滤镜-艺术效果-塑料包装,参数设置参考如图。

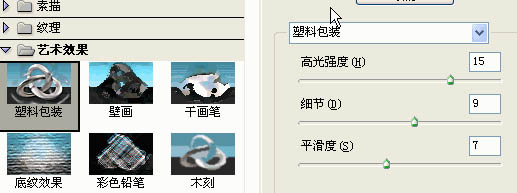

5、滤镜-画笔描边-成角的线条,参考设置如图。
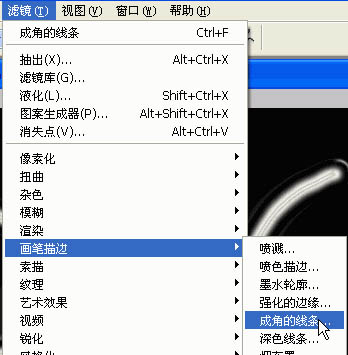

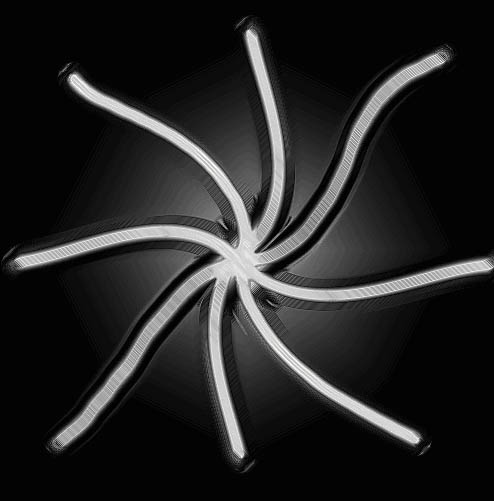

1、新建黑色背景500×500的文档。
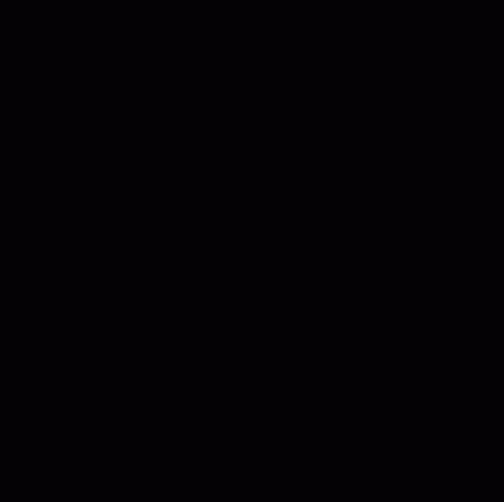
2、工具栏选取笔刷工具,选择17PX软笔刷,画一个米字型的图案。如图:
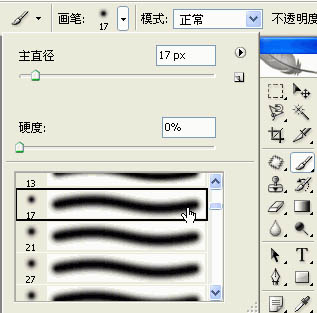

3、现在我们来对它进行扭曲变形。工具栏选取滤镜-扭曲-旋转扭曲。参数设置参考如图,别太大。
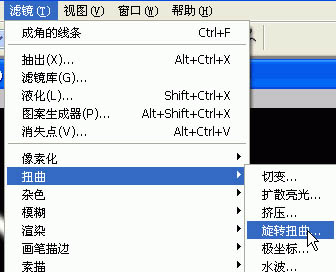


4、滤镜-艺术效果-塑料包装,参数设置参考如图。

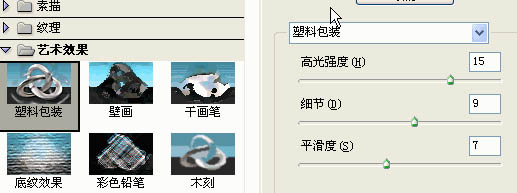

5、滤镜-画笔描边-成角的线条,参考设置如图。
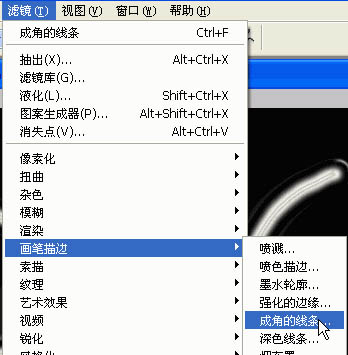

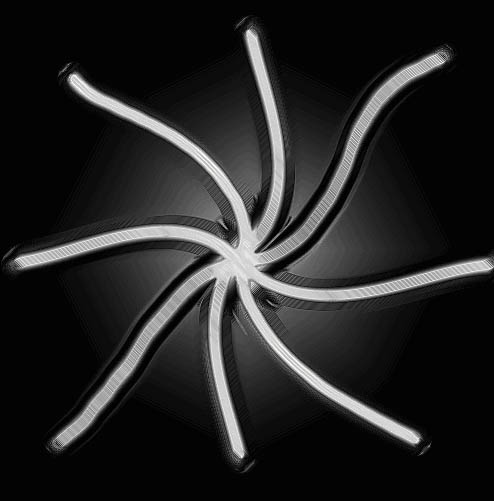
很赞哦!()
大图广告(830*140)



