您当前所在位置:首页 > 平面设计 > photoshop教程 > 矢量手绘
矢量手绘
Photoshop将写真人物图片增加温暖橙紫色效果
冷暖色搭配调色是非常常见的,常用的有蓝黄色、橙紫色等。调色过程也比较简单,可以按需要先调出冷色或暖色底色,然后在高光部分渲染一些相应的补色即可。
原图

最终效果

1、打开素材图片,创建曲线调整图层,对RGB、红、绿、蓝进行调整,参数设置如图1 - 4,效果如图5。这一步把图片的主色转为蓝紫色。
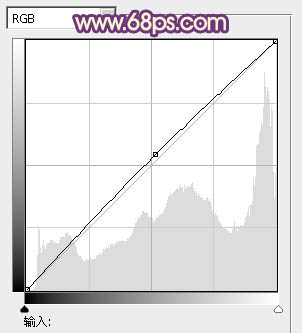
<图1>

<图2>
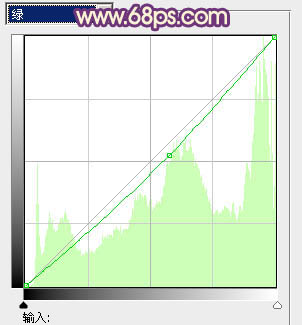
<图3>

<图4>

<图5>
2、创建可选颜色调整图层,对红、黄、白、黑进行调整,参数设置如图6 - 9,效果如图10。这一步给图片的高光增加淡青色,暗部增加紫褐色。

<图6>
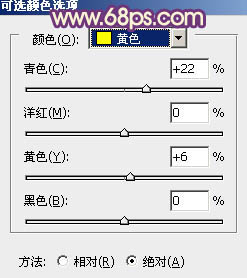
<图7>

<图8>
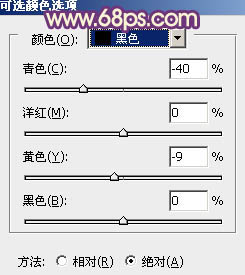
<图9>

<图10>
3、创建色彩平衡调整图层,对阴影,高光进行调整,参数设置如图11,12,效果如图13。这一步增加高光部分的淡青色。
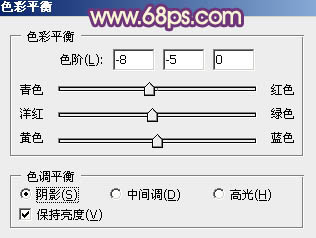
<图11>

<图12>

<图13>
4、按Ctrl + Alt + Shift + 2 调出高光选区,新建一个图层填充淡黄色:#FAEEC5,混合模式改为“颜色减淡”,不透明度改为:30%,效果如下图。这一步增加图片的亮度。

<图14>
5、创建曲线调整图层,对RGB、绿、蓝进行微调,参数设置如图15,确定后把图层不透明度改为:30%,效果如图16。这一步给图片增加淡紫色。
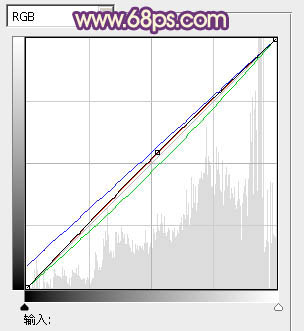
<图15>

<图16>
6、创建可选颜色调整图层,对红、黄、蓝、紫进行调整,参数设置如图17 - 20,效果如图21。这一步主要是增加图片的红色。
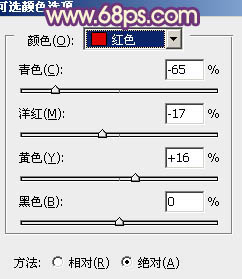
<图17>

最终效果

1、打开素材图片,创建曲线调整图层,对RGB、红、绿、蓝进行调整,参数设置如图1 - 4,效果如图5。这一步把图片的主色转为蓝紫色。
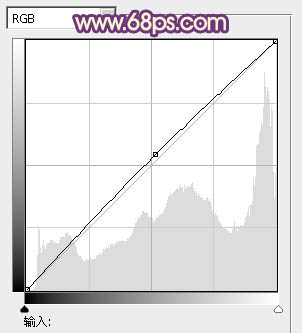
<图1>

<图2>
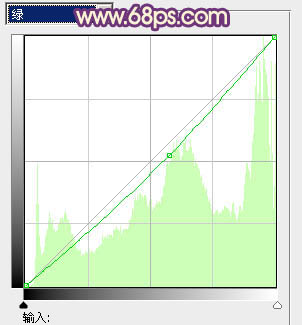
<图3>

<图4>

<图5>
2、创建可选颜色调整图层,对红、黄、白、黑进行调整,参数设置如图6 - 9,效果如图10。这一步给图片的高光增加淡青色,暗部增加紫褐色。

<图6>
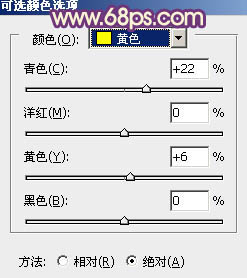
<图7>

<图8>
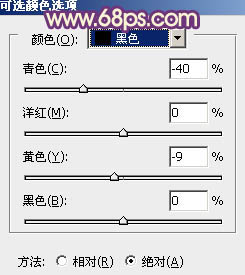
<图9>

<图10>
3、创建色彩平衡调整图层,对阴影,高光进行调整,参数设置如图11,12,效果如图13。这一步增加高光部分的淡青色。
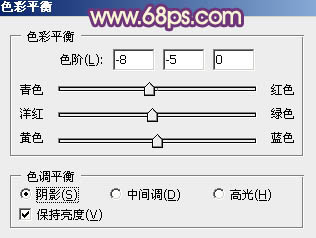
<图11>

<图12>

<图13>
4、按Ctrl + Alt + Shift + 2 调出高光选区,新建一个图层填充淡黄色:#FAEEC5,混合模式改为“颜色减淡”,不透明度改为:30%,效果如下图。这一步增加图片的亮度。

<图14>
5、创建曲线调整图层,对RGB、绿、蓝进行微调,参数设置如图15,确定后把图层不透明度改为:30%,效果如图16。这一步给图片增加淡紫色。
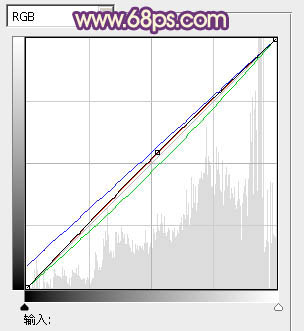
<图15>

<图16>
6、创建可选颜色调整图层,对红、黄、蓝、紫进行调整,参数设置如图17 - 20,效果如图21。这一步主要是增加图片的红色。
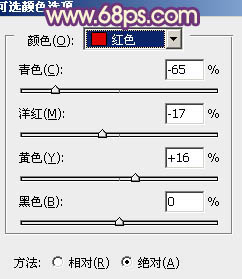
<图17>
很赞哦!()
大图广告(830*140)



