您当前所在位置:首页 > 平面设计 > photoshop教程 > 标志logo
标志logo
photoshop制造出一个绿色环保Logo图标
本教程学习如何用photoshop制作一个绿色环保图标,主要用到了图层样式和图层模式。
先看效果图

新建文档1280x1024像素,背景白色,建新层填充黑色,添加图层样式。
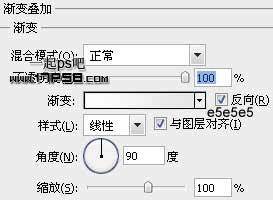
效果如下。

建新层,画一正圆,颜色#216b36。
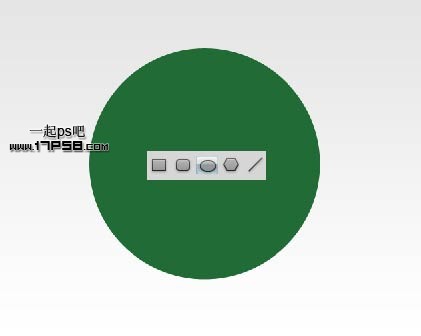
添加图层样式。

效果如下。
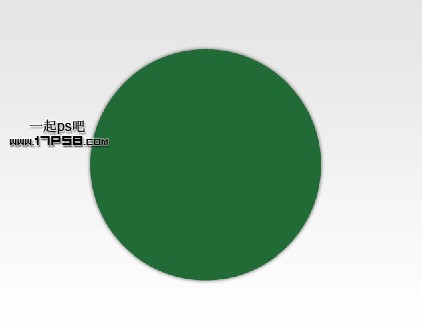
新建图层2,调出形状1的选区,填充白色,添加蒙版用黑色柔角笔刷涂抹,效果如下。

添加渐变叠加样式。
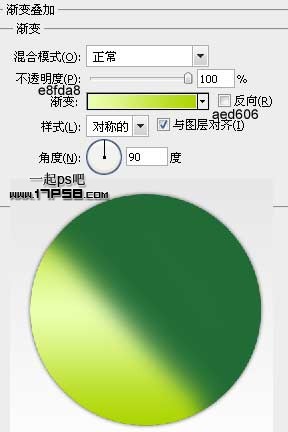
建新层画一个小的白色正圆,处理方法一样。

效果如下。
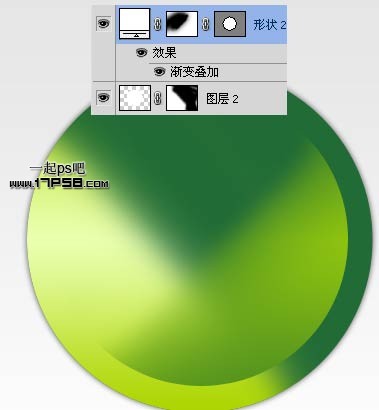
百度搜地球图标,拖入文档中,位置如下。

添加图层样式。
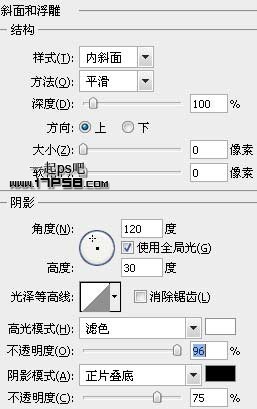
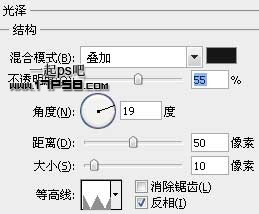
效果如下。
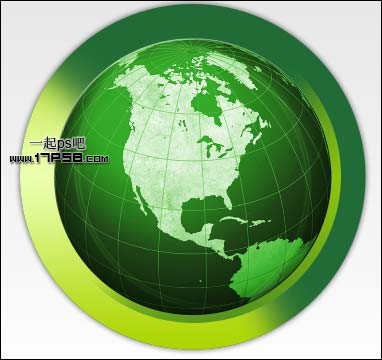
建新层,调出地球选区,填充#ffffc0,做一个大的正圆选区,删除。
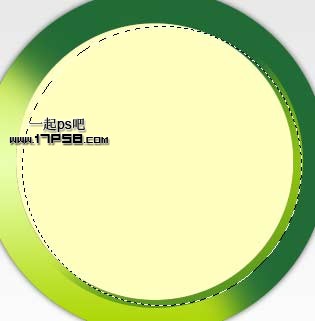
效果如下。

暂时隐藏黄色月牙层,同样方法再制作一个白色月牙,高斯模糊5像素。

图层模式叠加,显示黄月牙层,效果如下。

建新层,调出
建新层,前景色白色用星光笔刷点2下,图层模式叠加。

百度搜叶子素材,添加路径文字,再添加阴影,最终效果如下。

很赞哦!()
大图广告(830*140)



