您当前所在位置:首页 > 平面设计 > photoshop教程 > 文字特效
文字特效
Photoshop设计制作华丽的金色霓虹灯字
平时我们制作霓虹字,用一个外发光就可以了。这里介绍的霓虹字相对要复杂很多,文字构成主要有三大部分:发光字、中间的亮点、文字上面的装饰线。自己慢慢分步制作即可。
最终效果
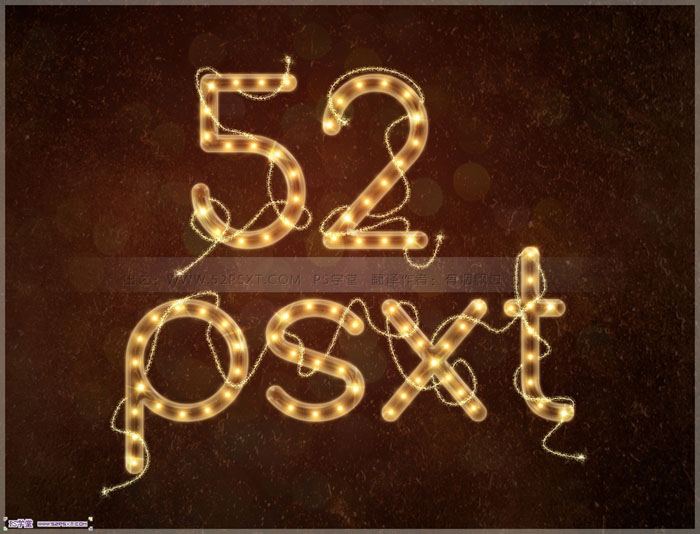
1、新建1280*1024px大小的文档,我们来拉个径向渐变,颜色从#361d17到#010101。
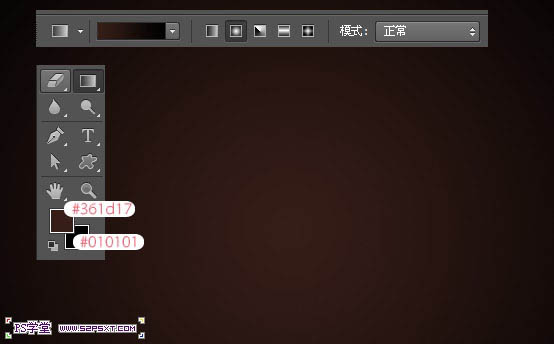
2、打开素材1,拉入画布中,调整大小摆放好位置,我们将图层模式改为叠加。

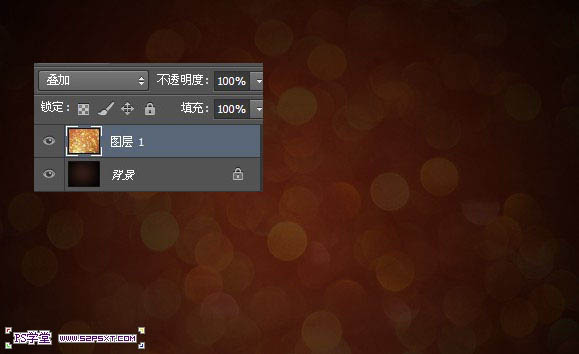
3、打上白色字体“52psxt”,字体我选择的是comfortaa。大小设置如下。

4、我复制一层字体图层,将字体图层的填充为0%。
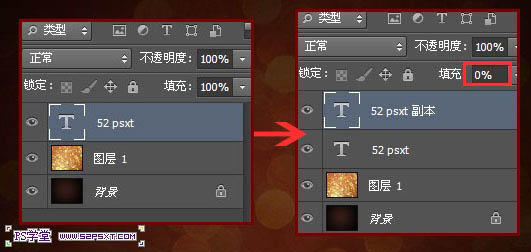
5、我们将原始字体图层设置图层样式如下。
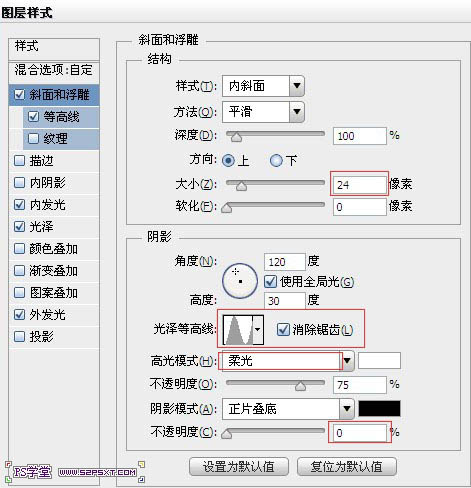
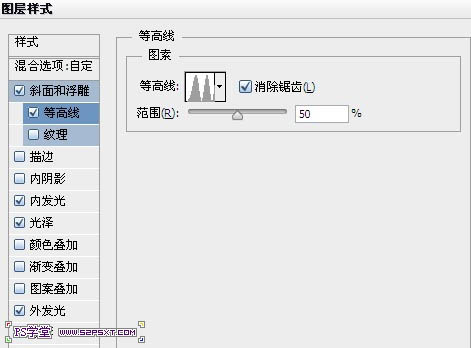
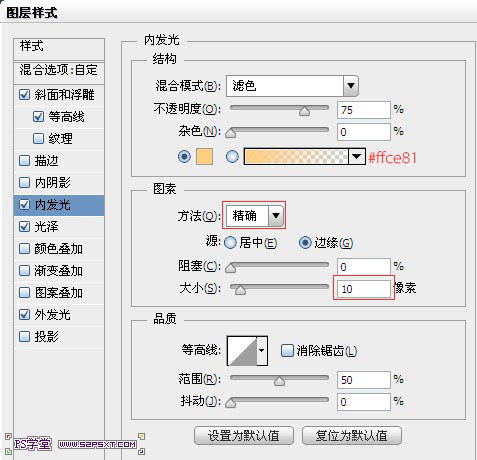
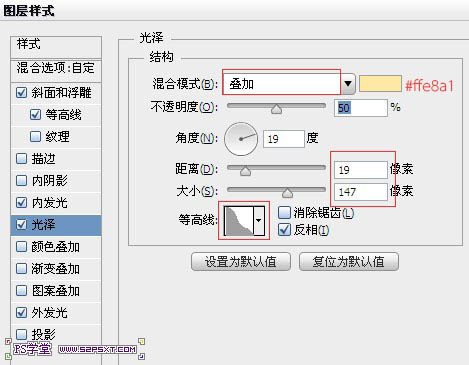
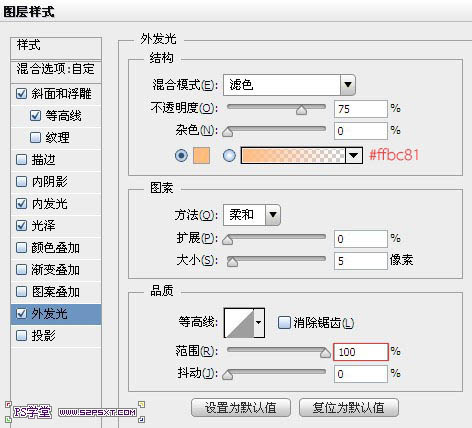
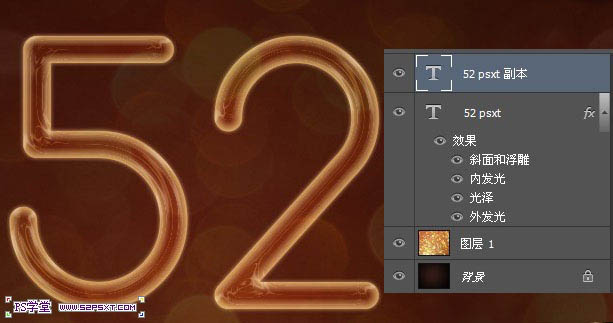
6、我们将字体副本图层进行设置如下。
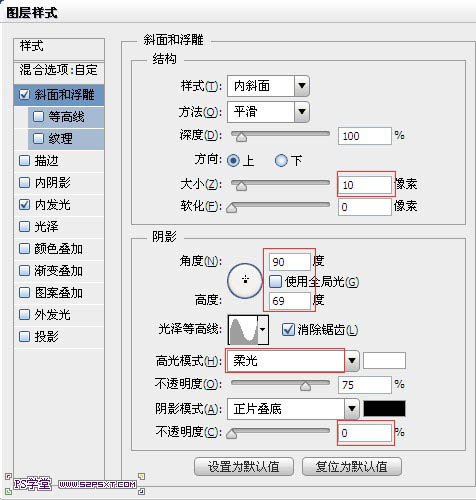
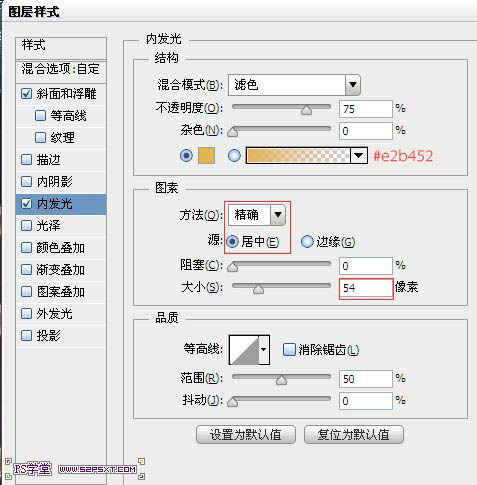
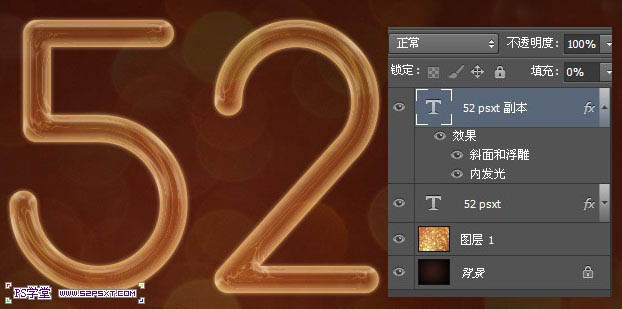
7、用钢笔工具我们在字体中间勾出路径,如果你也是cs6,点击选择橡皮带,会更好的操作。

8、设置画笔如下。
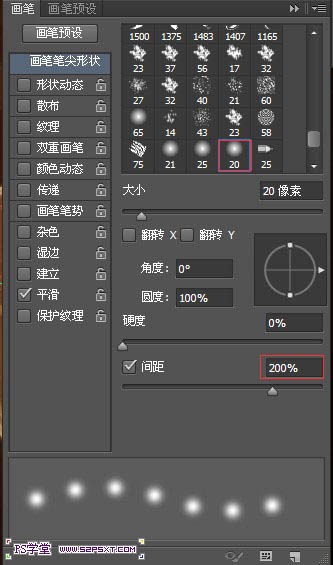
9、在两个字体图层之间新建图层“亮点”,确保前景色为#ffb94a,右击描边路径。
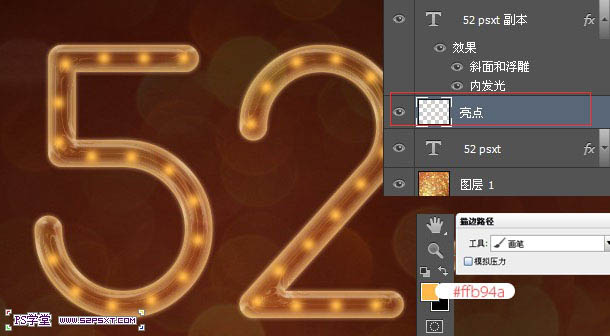
10、用橡皮擦工具将相交点的重复亮点擦拭干净。
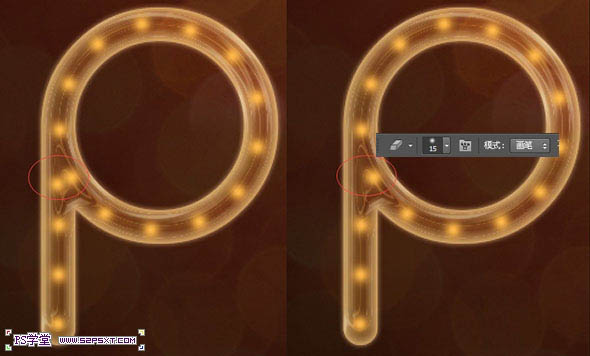
11、复制两次亮点图层,将两个亮点图层的眼睛关掉。对原始的亮点图层设置图层样式如下。
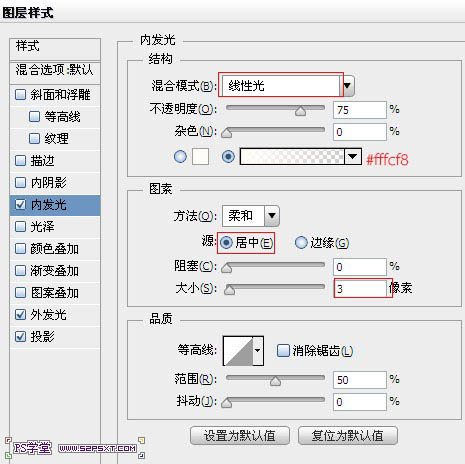
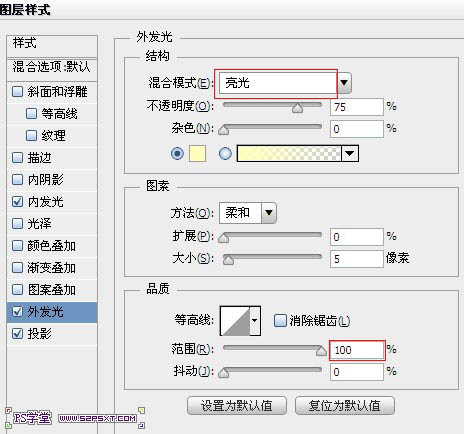
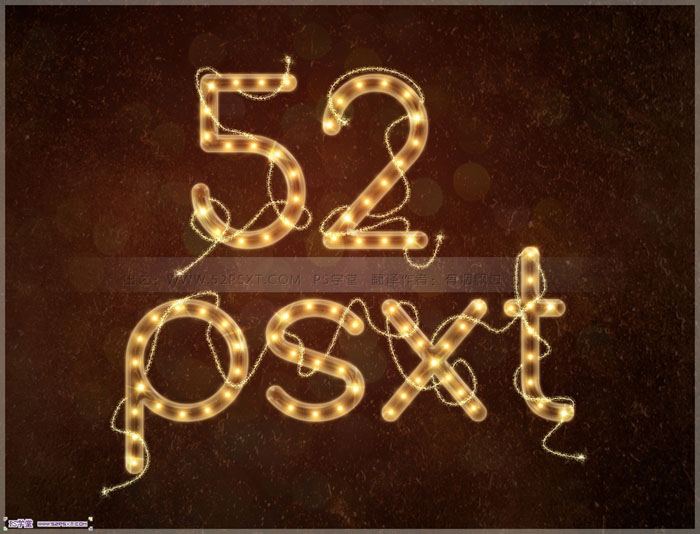
1、新建1280*1024px大小的文档,我们来拉个径向渐变,颜色从#361d17到#010101。
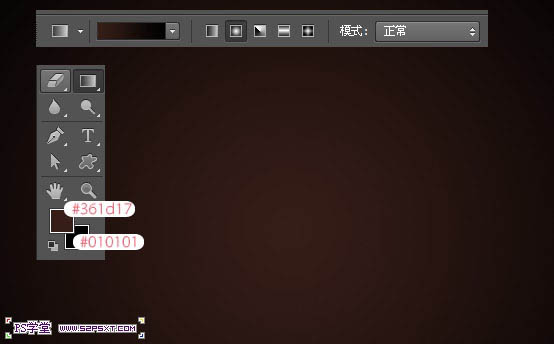
2、打开素材1,拉入画布中,调整大小摆放好位置,我们将图层模式改为叠加。

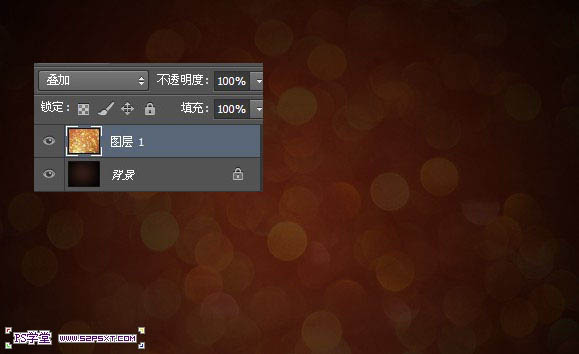
3、打上白色字体“52psxt”,字体我选择的是comfortaa。大小设置如下。

4、我复制一层字体图层,将字体图层的填充为0%。
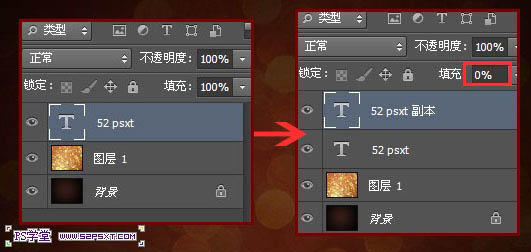
5、我们将原始字体图层设置图层样式如下。
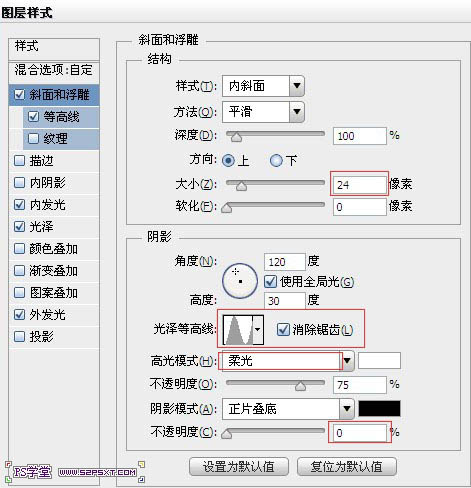
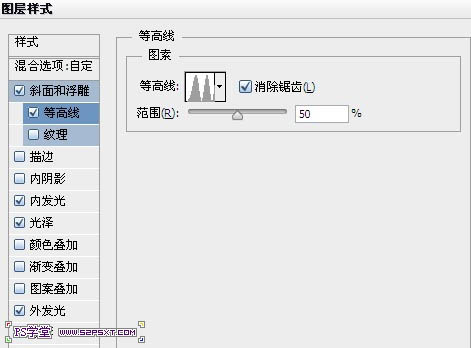
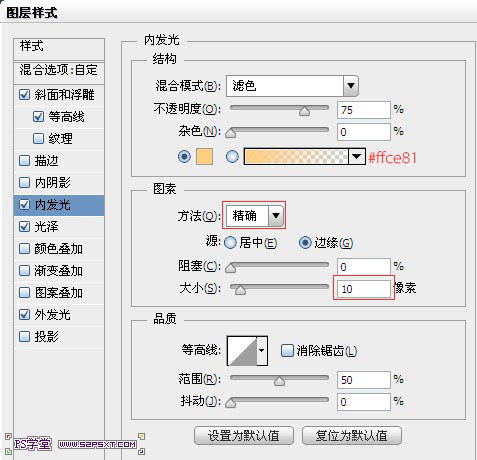
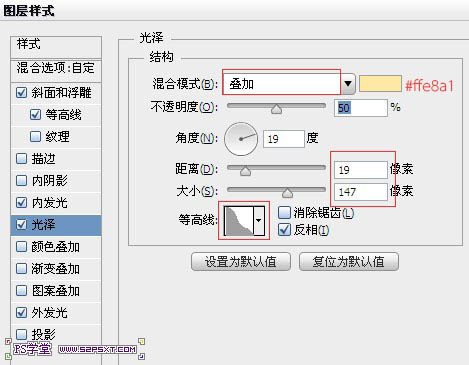
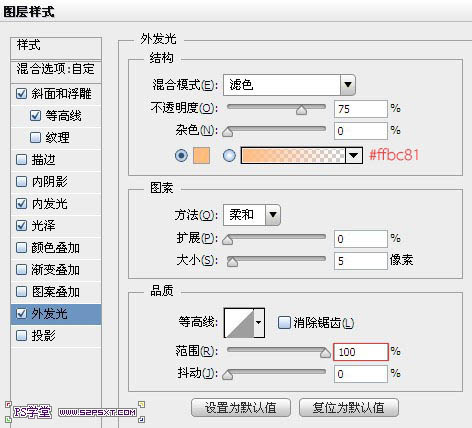
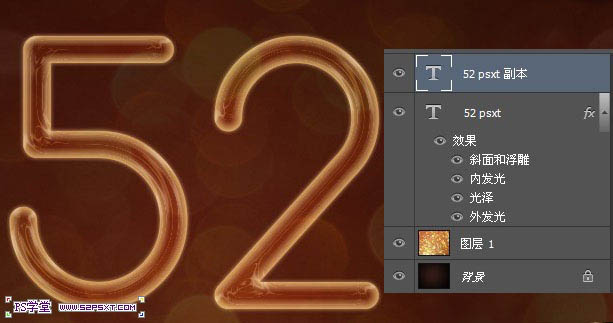
6、我们将字体副本图层进行设置如下。
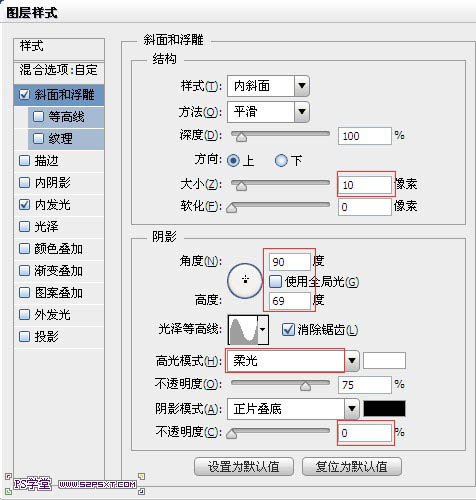
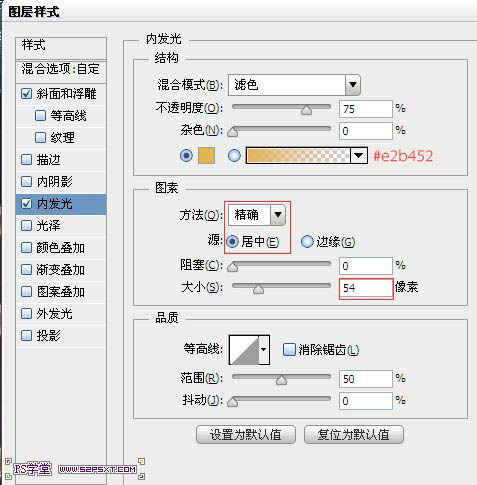
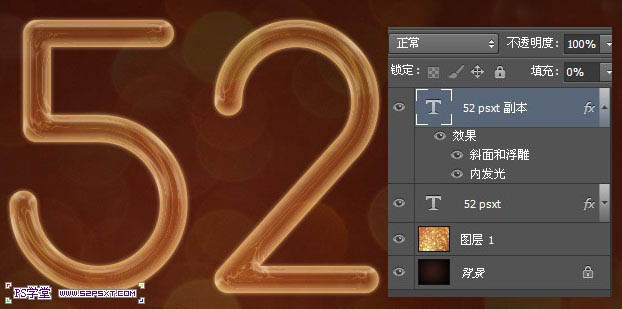
7、用钢笔工具我们在字体中间勾出路径,如果你也是cs6,点击选择橡皮带,会更好的操作。

8、设置画笔如下。
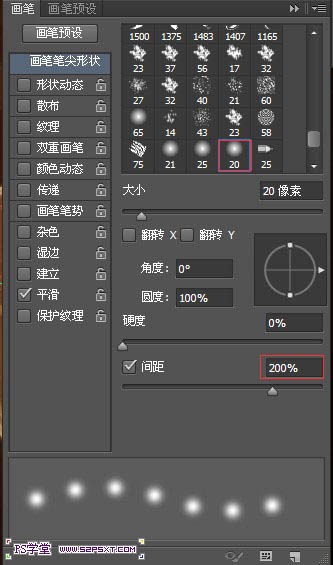
9、在两个字体图层之间新建图层“亮点”,确保前景色为#ffb94a,右击描边路径。
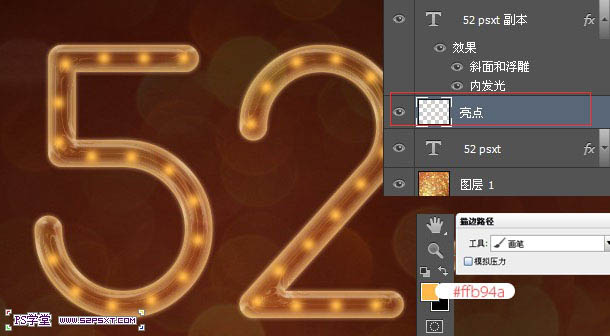
10、用橡皮擦工具将相交点的重复亮点擦拭干净。
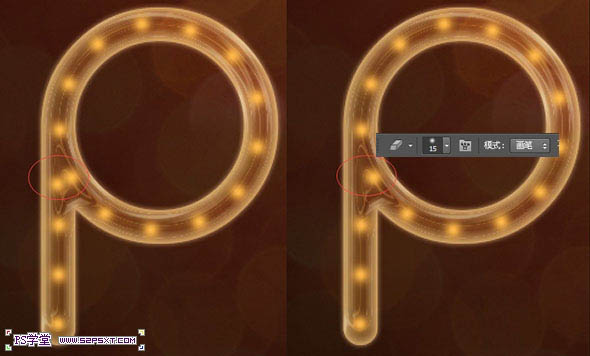
11、复制两次亮点图层,将两个亮点图层的眼睛关掉。对原始的亮点图层设置图层样式如下。
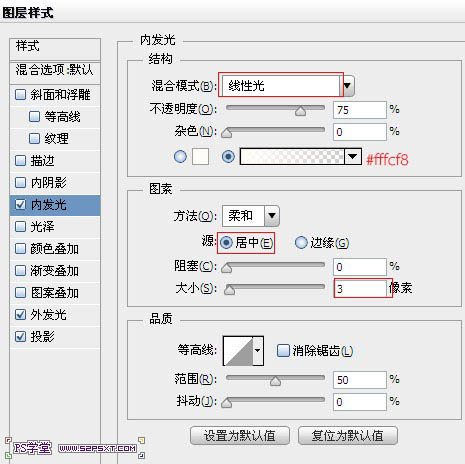
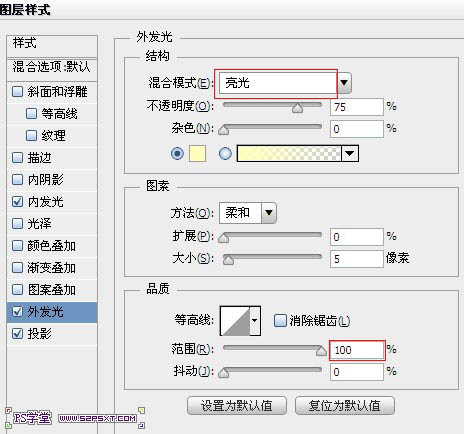
很赞哦!()
大图广告(830*140)



