您当前所在位置:首页 > 平面设计 > photoshop教程 > PS调色教程
PS调色教程
Photoshop为水景人物图片打造出古典中性暗绿色效果
今天小编教大家使用Photoshop为水景人物图片打造出古典中性暗绿色效果,教程不算复杂,喜欢的朋友可以一起来学习
中性图片容易偏灰,处理的时候可以增加高光及暗部明暗对比,增加图片层次感;局部及整体可以渲染一些烟雾效果增加古典韵味。
原图

最终效果

1、打开原图素材大图,创建可选颜色调整图层,对黄、绿、青、白、中性色进行调整,参数设置如图1 - 5,效果如图6。这一步减少图片中的绿色,并给高光区域增加淡青色。
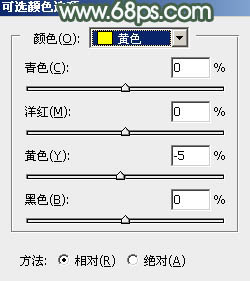
<图1>

<图2>
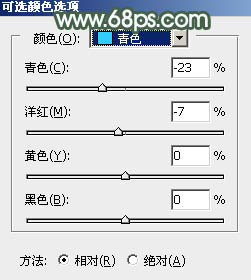
<图3>

<图4>
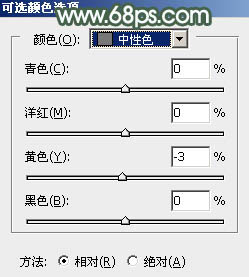
<图5>

<图6>
2、按Ctrl + J 把当前可选颜色调整图层复制一层,效果如下图。

<图7>
3、创建色相/饱和度调整图层,对全体进行调整,降低饱和度,参数及效果如下图。这一步把图片主色转为中性色。
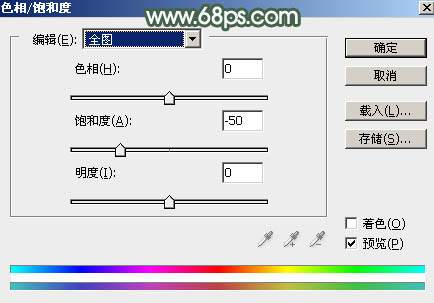
<图8>

<图9>
4、新建一个图层,按字母键“D”把前,背景颜色恢复到默认的黑白,然后选择菜单:滤镜 > 渲染 > 云彩,确定后把混合模式改为“滤色”,不透明度改为:60%;
按住Alt键添加图层蒙版,用透明度较低柔边白色画笔把下图选区部分擦出来。

<图10>
5、按Ctrl + J 把当前云彩图层复制一层,不透明度改为:100%,再把蒙版填充黑色,然后用透明度较低柔边白色画笔把下图选区部分擦出来。

<图11>
6、按Ctrl + J 把当前云彩图层复制一层,把蒙版填充黑色,然后用透明度较低柔边白色画笔把下图选区部分擦出来。这几步给图片中间区域渲染烟雾效果,增加古典韵味。

<图12>
7、创建色彩平衡调整图层,对阴影,高光进行调整,参数设置如图13,14,确定后把蒙版填充黑色,然后用透明度较低柔边白色画笔把图15所示的选区部分涂出来。这一步微调烟雾部分的颜色。

<图13>
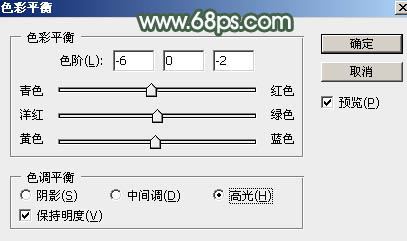
<图14>

<图15>
8、按Ctrl + Alt + 2 调出高光选区,按Ctrl + Shift + I 反选得到暗部选区,然后创建曲线调整图层,对RGB、红、绿、蓝通道进行调整,参数设置如图16 - 19,效果如图20。这一步把图片暗部调暗,并增加绿色。
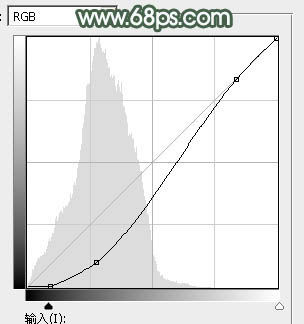
<图16>

<图17>
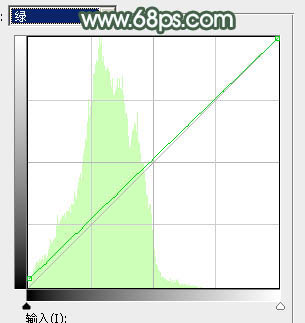
<图18>

<图19>

<图20>
原图

最终效果

1、打开原图素材大图,创建可选颜色调整图层,对黄、绿、青、白、中性色进行调整,参数设置如图1 - 5,效果如图6。这一步减少图片中的绿色,并给高光区域增加淡青色。
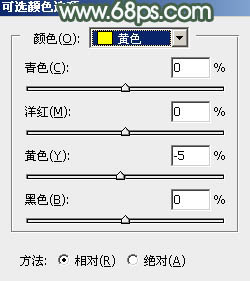
<图1>

<图2>
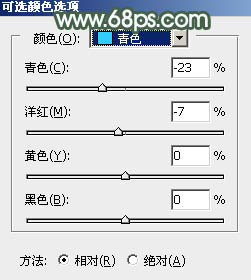
<图3>

<图4>
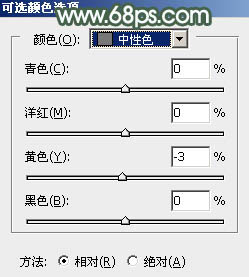
<图5>

<图6>
2、按Ctrl + J 把当前可选颜色调整图层复制一层,效果如下图。

<图7>
3、创建色相/饱和度调整图层,对全体进行调整,降低饱和度,参数及效果如下图。这一步把图片主色转为中性色。
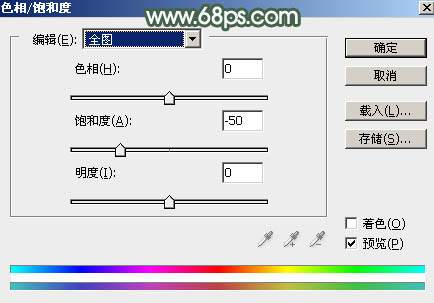
<图8>

<图9>
4、新建一个图层,按字母键“D”把前,背景颜色恢复到默认的黑白,然后选择菜单:滤镜 > 渲染 > 云彩,确定后把混合模式改为“滤色”,不透明度改为:60%;
按住Alt键添加图层蒙版,用透明度较低柔边白色画笔把下图选区部分擦出来。

<图10>
5、按Ctrl + J 把当前云彩图层复制一层,不透明度改为:100%,再把蒙版填充黑色,然后用透明度较低柔边白色画笔把下图选区部分擦出来。

<图11>
6、按Ctrl + J 把当前云彩图层复制一层,把蒙版填充黑色,然后用透明度较低柔边白色画笔把下图选区部分擦出来。这几步给图片中间区域渲染烟雾效果,增加古典韵味。

<图12>
7、创建色彩平衡调整图层,对阴影,高光进行调整,参数设置如图13,14,确定后把蒙版填充黑色,然后用透明度较低柔边白色画笔把图15所示的选区部分涂出来。这一步微调烟雾部分的颜色。

<图13>
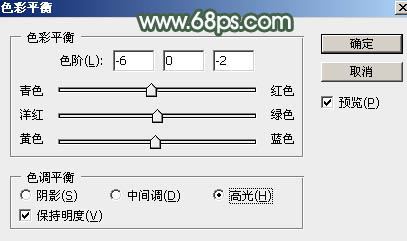
<图14>

<图15>
8、按Ctrl + Alt + 2 调出高光选区,按Ctrl + Shift + I 反选得到暗部选区,然后创建曲线调整图层,对RGB、红、绿、蓝通道进行调整,参数设置如图16 - 19,效果如图20。这一步把图片暗部调暗,并增加绿色。
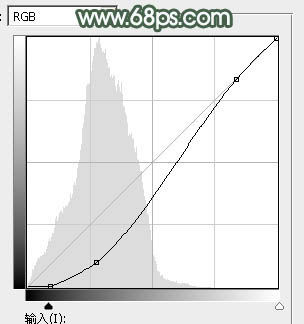
<图16>

<图17>
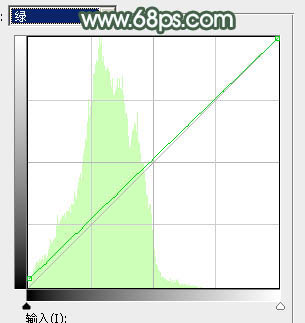
<图18>

<图19>

<图20>
很赞哦!()
大图广告(830*140)



