您当前所在位置:首页 > 平面设计 > photoshop教程 > PS调色教程
PS调色教程
Photoshop调制出梦幻的淡冷色人物图片
今天小编教大家使用PS将花丛里的美女图片调制出梦幻的淡冷色,喜欢的朋友可以一起来学习
素材图片背景有点杂乱,处理的时候直接把背景模糊处理;然后降低整体饱和度得到中性图片;再给暗部增加一些暗蓝色,高光区域增加一些淡蓝色,局部加上梦幻的高光即可。
原图

最终效果

1、打开原图素材大图,按Ctrl + J 把背景图层复制一层,选择菜单:滤镜 > 模糊 > 高斯模糊,数值为6,确定后按住Alt键添加图层蒙版,用柔边白色画笔把背景部分擦出来,效果如下图。这一步把背景模糊处理。

<图1>
2、按Ctrl + J 把当前图层复制一层,混合模式改为“滤色”,不透明度改为:30%,效果如下图。

<图2>
3、把背景图层复制一层,按Ctrl + Shift + ] 置顶,混合模式改为“正片叠底”,不透明度改为:50%,按住Alt键添加图层蒙版,用柔边白色画笔把底部区域涂暗一点,效果如下图。
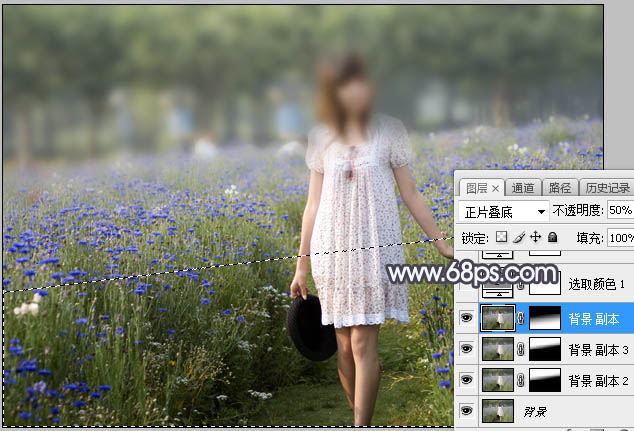
<图3>
4、创建可选颜色调整图层,对黄、绿、蓝进行调整,参数设置如图4 - 6,效果如图7。这一步给图片增加黄褐色。
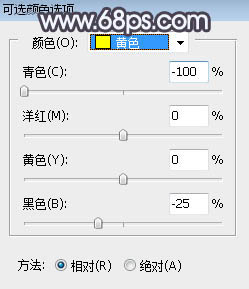
<图4>
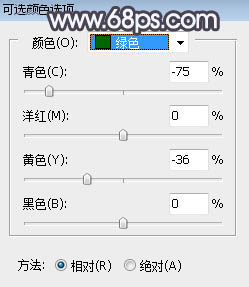
<图5>
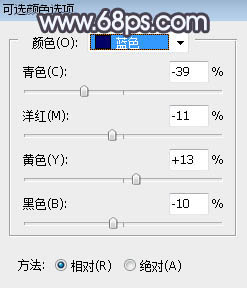
<图6>

<图7>
5、创建色相/饱和度调整图层,对全图,黄色进行调整,参数及效果如下图。这一步把图片主色转为中性色。
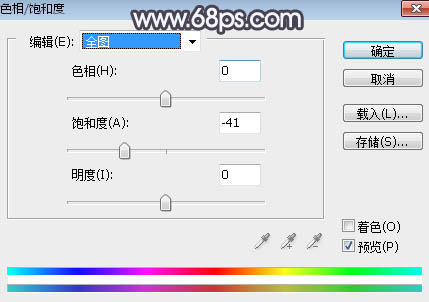
<图8>
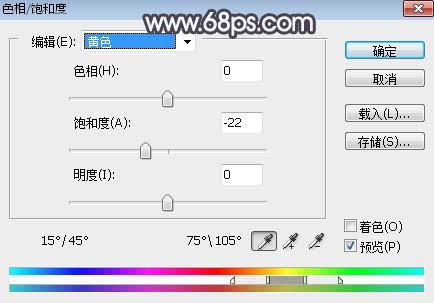
<图9>

<图10>
6、按Ctrl + Alt + 2 调出高光选区,然后创建曲线调整图层,对RGB,蓝通道进行调整,参数及效果如下图。这一步把高光区域调亮,并增加淡蓝色。
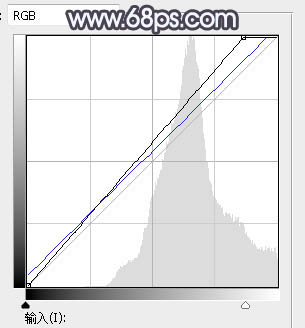
<图11>

<图12>
7、创建色彩平衡调整图层,对高光进行调整,参数设置如图13,确定后按Ctrl + Alt + G 创建剪切蒙版,效果如图14。这一步给高光区域增加淡黄色。
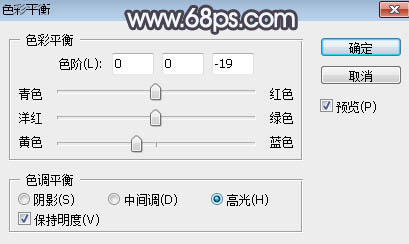
<图13>

<图14>
8、按Ctrl + Alt + 2 调出高光选区,按Ctrl + Shift + I 反选得到暗部选区,然后创建曲线调整图层,对RGB、红、蓝通道进行调整,参数及效果如下图。这一步增加暗部明暗对比,并增加蓝色。
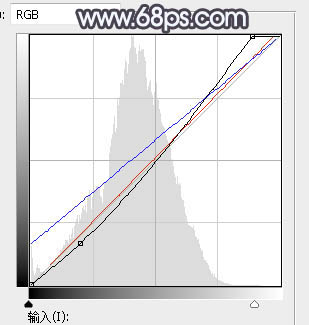
<图15>

<图16>
9、创建色彩平衡调整图层,对阴影进行调整,参数设置如图17,确定后创建剪切蒙版,效果如图18。这一步给图片暗部增加蓝色。
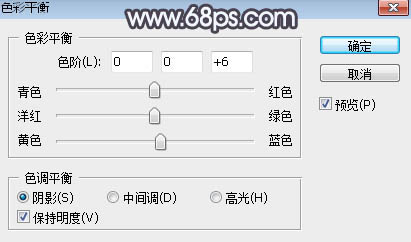
<图17>

<图18>
10、创建曲线调整图层,把RGB通道压暗一点,参数设置如图19,确定后创建剪切蒙版,效果如图20。
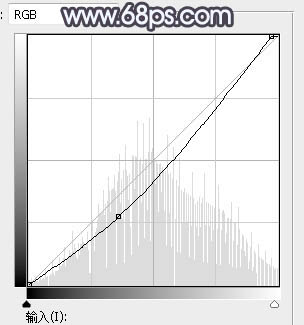
<图19>
原图

最终效果

1、打开原图素材大图,按Ctrl + J 把背景图层复制一层,选择菜单:滤镜 > 模糊 > 高斯模糊,数值为6,确定后按住Alt键添加图层蒙版,用柔边白色画笔把背景部分擦出来,效果如下图。这一步把背景模糊处理。

<图1>
2、按Ctrl + J 把当前图层复制一层,混合模式改为“滤色”,不透明度改为:30%,效果如下图。

<图2>
3、把背景图层复制一层,按Ctrl + Shift + ] 置顶,混合模式改为“正片叠底”,不透明度改为:50%,按住Alt键添加图层蒙版,用柔边白色画笔把底部区域涂暗一点,效果如下图。
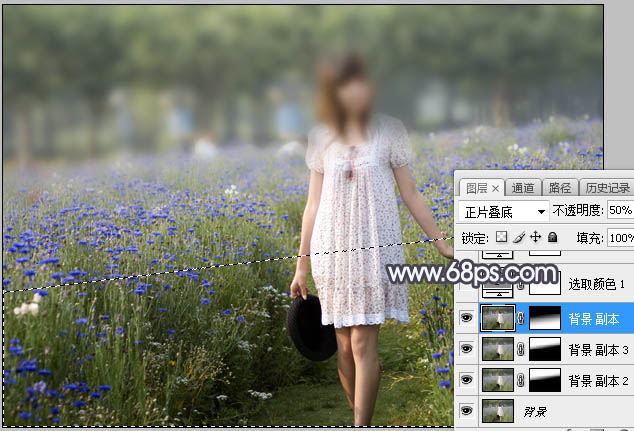
<图3>
4、创建可选颜色调整图层,对黄、绿、蓝进行调整,参数设置如图4 - 6,效果如图7。这一步给图片增加黄褐色。
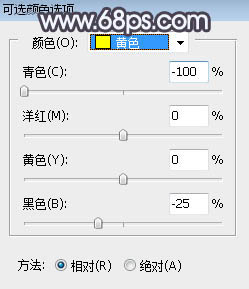
<图4>
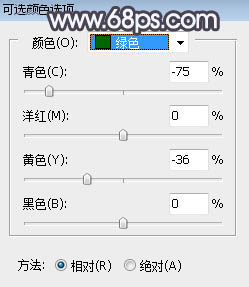
<图5>
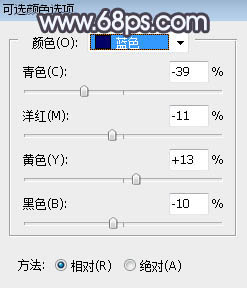
<图6>

<图7>
5、创建色相/饱和度调整图层,对全图,黄色进行调整,参数及效果如下图。这一步把图片主色转为中性色。
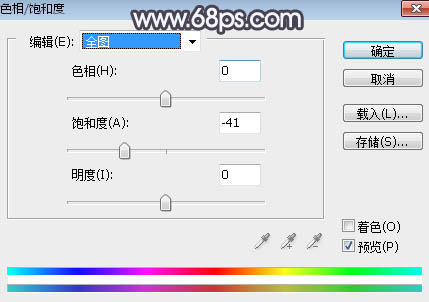
<图8>
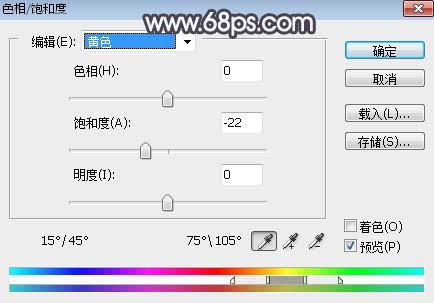
<图9>

<图10>
6、按Ctrl + Alt + 2 调出高光选区,然后创建曲线调整图层,对RGB,蓝通道进行调整,参数及效果如下图。这一步把高光区域调亮,并增加淡蓝色。
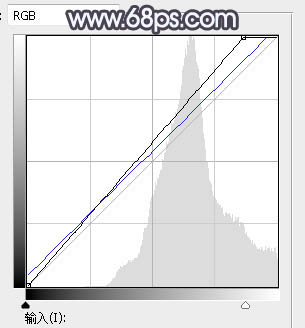
<图11>

<图12>
7、创建色彩平衡调整图层,对高光进行调整,参数设置如图13,确定后按Ctrl + Alt + G 创建剪切蒙版,效果如图14。这一步给高光区域增加淡黄色。
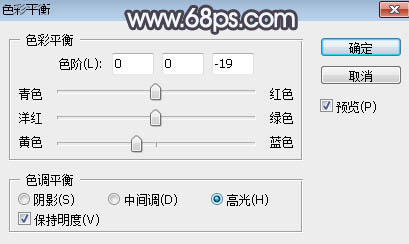
<图13>

<图14>
8、按Ctrl + Alt + 2 调出高光选区,按Ctrl + Shift + I 反选得到暗部选区,然后创建曲线调整图层,对RGB、红、蓝通道进行调整,参数及效果如下图。这一步增加暗部明暗对比,并增加蓝色。
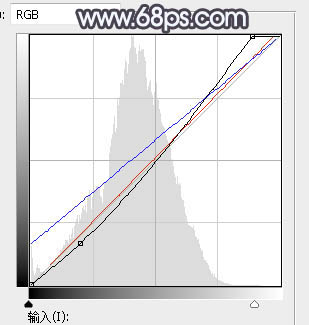
<图15>

<图16>
9、创建色彩平衡调整图层,对阴影进行调整,参数设置如图17,确定后创建剪切蒙版,效果如图18。这一步给图片暗部增加蓝色。
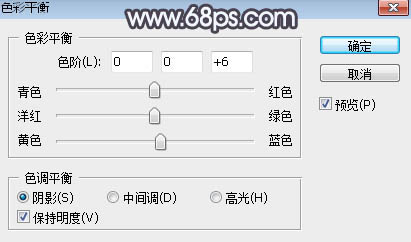
<图17>

<图18>
10、创建曲线调整图层,把RGB通道压暗一点,参数设置如图19,确定后创建剪切蒙版,效果如图20。
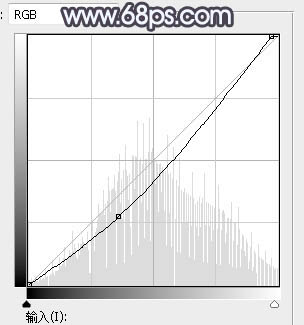
<图19>
很赞哦!()
大图广告(830*140)



