您当前所在位置:首页 > 平面设计 > photoshop教程 > 照片处理
照片处理
ps矢量蒙版怎么用? PS使用矢量蒙版修图的教程
ps矢量蒙版怎么用?ps中蒙版是一个很强大的功能,该怎么才能使用蒙版中的矢量蒙版呢?下面我们来看看PS使用矢量蒙版修图的教程,需要的朋友可以参考下
在作图时,矢量蒙版还是经常回用到的,为一张图片添加效果及点缀等等,会使用矢量蒙版灰更方便些,作图效果也很变得很神奇~~~~接下来给大家介绍下如何创建矢量蒙版吧
1、打开PS软件—点击新建——打开素材文件如下图
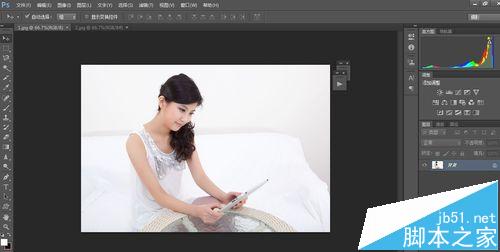
2、先将图片1双击图层—弹出对话框——然后确定——鼠标左键拖到图片2上如下图
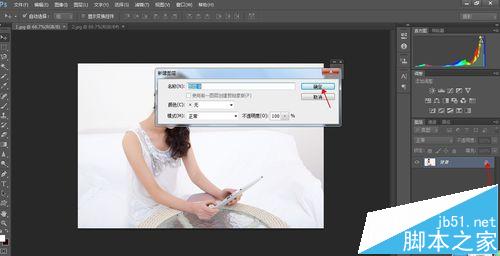

3、将上图中显示的图层1 调整到合适的大小及位置快捷键是 CTRL+T,如下图所示
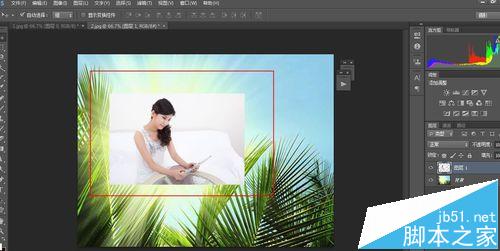
4、点击工具栏中的椭圆工具——按住SHIFT,在图层1上,画正圆,如下图所示
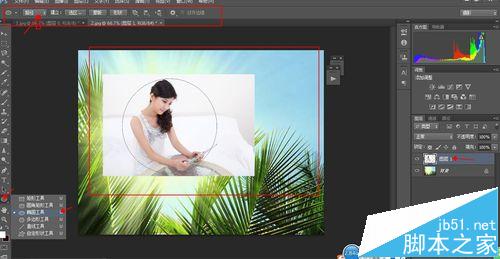
5、然后点击图层——矢量蒙版——当前路径,操作如下图
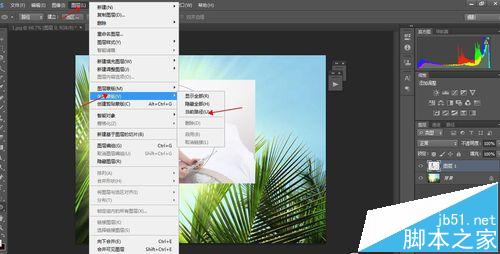
6、最后效果如下图所示
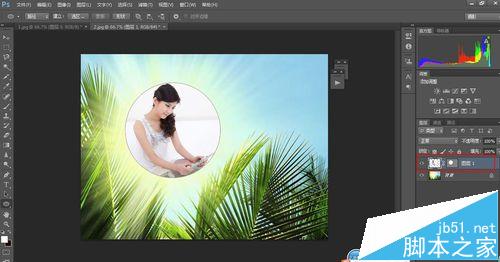
注意事项:
利用椭圆工具的时候要选择路径状态,按住SHIFT画正圆。
很赞哦!()
大图广告(830*140)



