您当前所在位置:首页 > 平面设计 > photoshop教程 > PS调色教程
PS调色教程
Photoshop合成调色打造气球女孩
这篇文章主要介绍了Photoshop合成调色打造气球女孩,教程很简单,喜欢的朋友可以一起来学习
最终效果:



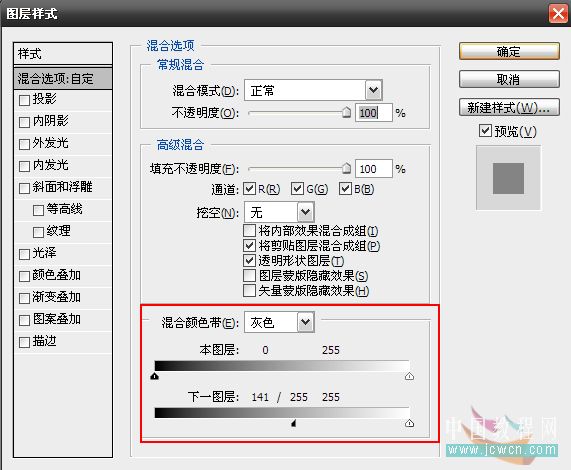

加蒙板把不需要的地方擦去。


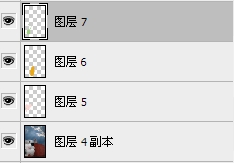

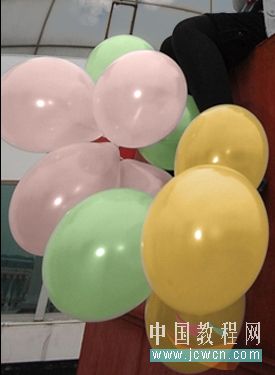
选择青色通道,图像-应用图像,模式柔光,不透明度50%。
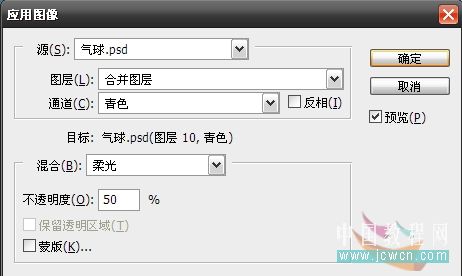



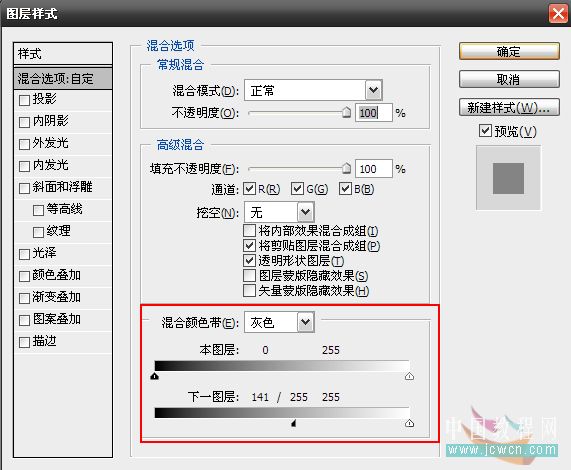

加蒙板把不需要的地方擦去。


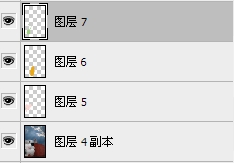

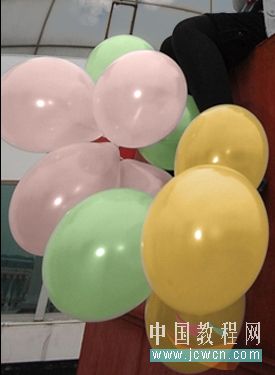
选择青色通道,图像-应用图像,模式柔光,不透明度50%。
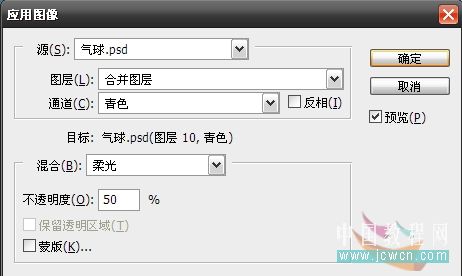
选择洋红通道,图像-应用图像,模式叠加,不透明度50%。
很赞哦!()
大图广告(830*140)



