您当前所在位置:首页 > 平面设计 > photoshop教程 > 矢量手绘
矢量手绘
Photoshop cs5怎么制作3d螺旋效果?
Photoshop cs5怎么制作3d螺旋效果?3d螺旋效果的图形,使用ps就可以绘制出想要的效果,下面我们就来看看详细的制作教程,需要的朋友可以参考下
立体效果会给人造成视觉上的冲击力,利用ps的滤镜就可以制作3d效果,不信你看,现在本人就利用ps制作一款3d旋转效果,同时把制作过程分享出来,希望能够得到你的肯定,同时对你以后的创造有所启迪。

1、启动Photoshop cs5 执行文件-新建命令,新建一个宽度为800像素,高度为800像素,背景颜色为白色,分辨率为72的文档。
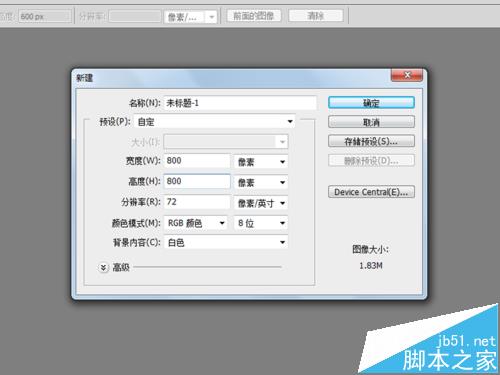
2、在图层面板中新建两个图层,图层1和图层2,选择图层按ctrl+delete填充黑色。
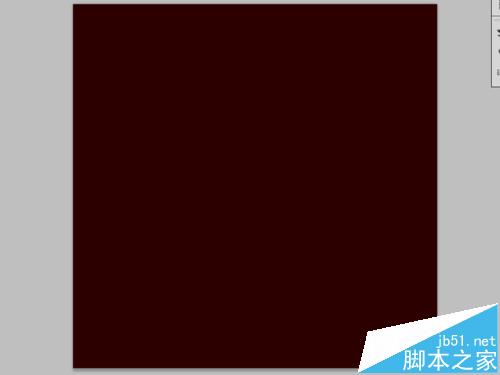
3、选择工具箱里的钢笔工具,在画布上绘制一个图案,并进行局部调整使其尽量达到美观。按ctrl+enter进行载入选区。

4、选择工具箱里的渐变工具,打开渐变设计器,设置色标,然后选择径向渐变,在选区内拖出一个渐变。
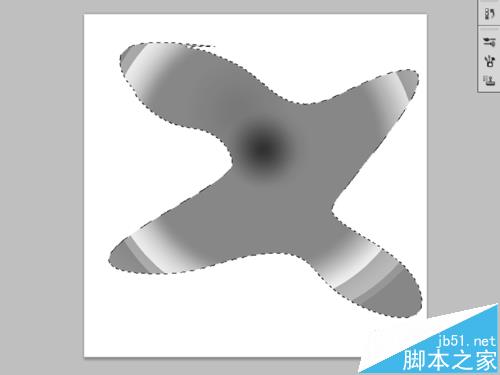
5、执行滤镜-素描-珞璜命令,在弹出对话框中设置平滑度为10,然后点击确定按钮。

6、按ctrl+t组合键进行自由变换,然后右键单击选择透视,按住右下角进行拖动呈现沙漏的形状。
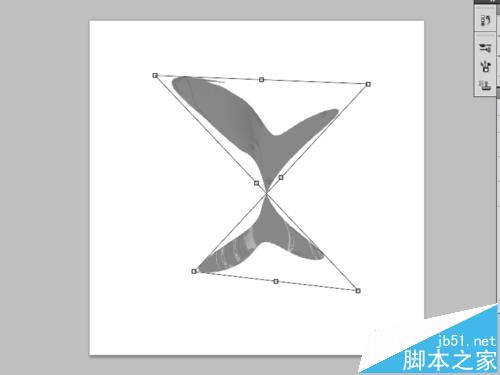
7、重复步骤六,然后拖拽右上角拖拽到最低端,呈现另外一个形状。并取消选区。

8、双击该图层打开图层样式面板,设置投影,混合模式为正片叠底,设置距离为8像素,扩展为23%,大小为16像素。点击确定。

9、执行窗口-动作命令,调出动作面板,点击创建新组按钮,输入名称为“螺旋”点击确定。
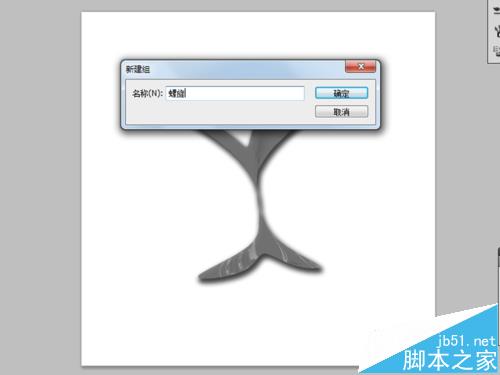
很赞哦!()
大图广告(830*140)



